回答·阅读·
感谢邀请,这个很简单的,用snapseed的蒙版工具就能搞定。
第一部:把照片导入snapseed中
第二步:使用曲线工具,在下方点击“工具”进入工具栏,找到“曲线”工具。
然后把曲线向右边拉,至直背景全黑,就像下面这个样子。
然后点击右下角的小勾确定就行,确定了之后画面就变成下面这个样子了:
第三步:进入“蒙版”工具。下面教大家怎么进去蒙版。
首先点击操作页面上边一个弯剪头的图标,然后就会出来下面这个页面,这个时候你点击“查看修改内容”。
接着就会出来下面这个页面:
这个时候你点击“曲线”然后就会出来后面三个图标,你点击中间那个“画笔”进入蒙版。
第四部:涂抹
下面这个页面为snapseed蒙版的操作页面,下面教大家怎么操作。
蒙版里有三个操作工具,最右边那个小眼睛是“效果预览按钮”,中间那个有数字,有上下剪头的为“画笔硬度”,左边那个三角形一样的按钮为“反选按钮”。
这里主要调的是画笔的强度,画笔的强度有0、25、50、75、100。
现在你就可以用手指涂抹要变黑的背景,下面是我涂的:
把要变黑的背景全涂上,如果你涂多了,那么你点击向下剪头,把画笔硬度调低,然后涂回来就行。涂抹花朵边缘时你要把画面放大涂抹才行,就像下面这样:
涂抹好后,你点击,右下角的小勾确定就行。
然后背景就变成黑色了:
最后导出保存就行,这个最关键就是涂抹,涂抹得不好就背景就无法完全变黑。
·
用snapseed将照片背景调成黑色、白色其实很简单,只需要使用到snapseed工具栏的文字工具,具体是怎么制作的,一起来学习下吧!首先还是先来看下效果图:
黑色效果:
灰白效果:
暖红效果:
浅黄效果:
黄色效果:
你能看出那些是手机snapseed软件做的吗?那些又是PS做的呢?不要急,我会将两种方法都介绍给大家,然后根据自己常用的那款工具进行制作吧!
1、用snapseed打开一张我们需要调整的图片,打开后系统默认的是调整样式,我们可以将样式点击下隐藏调整工具。
2、然后点击工具,选择文字工具进行编辑。
3、进入文字调整工具后,系统默认为调整文字字体,不过这里我们不需要调整字体哦。
4、我们直接选择第一个调整字体颜色的工具,如下图红色圈住的第一个工具,然后选择第一个黑色,如图片中央的文字就变成黑色的了。
5、双击文字,然后将文字进行删除,直接点击输出法的 X 就行了,然后点击确定。
6、然后点击中央的不透明度按钮,将不透明度调至最大,表示为纯黑色,然后点击倒置,即可获得一个纯黑色的图片,点击√进行确定回到主菜单。
7、点击最上方红色圈住的工具,然后选择查看修改内容工具进行编辑。
8、进入后只有两个图层,(类似PS的图层效果)一个打开原图图层,一个刚才的文字图层。点击文字图层的小导向箭头,然后选择中间的画笔工具进行编辑,如下图所示:
9、进入画笔工具后,(类似PS的图层蒙版功能)注意下方的各项默认参数,文字100,代表如果使用100这个参数去涂抹图片,那么图片就会100显示文字图层,如果将整张图片都进行涂抹完,那么图片将是一片纯黑的图片,也就是文字图层图片。直接在图片右方进行涂抹了下,效果如下图所示:
10、然后点击红色圈的小眼睛,刚才我们涂抹的区域立即变成红色的了,(这里在上一张图片的基础上又涂抹了一些区域)没有点亮小眼睛的时候就是黑色,所以红色区域代表我们的涂抹区域,这样有利于我们观察背景与人物的分界线。
11、然后大致将人物周边都涂抹成红色的,也就是都显示文字图层,显示黑色效果。如下图,越靠近人物边缘越不好涂抹,因为容易将人物的身体也涂抹到了。
12、放大图片进行涂抹,放大图片后画笔就会变硬,便于我们对细节进行涂抹。如下图,用大拇指和食指直接在手机屏幕上从里往外进行扩张就可以将图片进行放大了,如下图,放大图片来进行涂抹就精准的多了。
13、手旁边的花朵也是一个道理,放大图片慢慢进行涂抹。在涂抹的过程中很容易就涂抹多了,涂抹过了。在涂抹过了的情况时,我们直接将文字100的数值改为0后再进行涂抹就恢复了。
14、还有小区域的地方,由于手指很粗,随便一点就会涂抹多,这里有个小技巧,涂抹多了就涂抹多了,如下图,这就是涂抹多了的。
15、涂抹多了后,我们将文字数值改为0然后在对图片多余的地方进行涂抹,如下图,效果就好很多了,而且涂抹起来更加方便。
16、其他区域都可以进行类似处理,用手机处理有两个缺点:①、太费时间。②、处理效果不及PS。(用手机处理,一定要将细节处理好,动作放慢,不要急不要慌,慢慢来,不然你一激动点到了返回键那就这有恭喜你从新来过了,别问我为什么知道,因为我来过5555555……)
17、在涂抹两次大约10-15分钟后,终于将人物细节轮廓处理好了,然后同样把图片放大,将外面有些没有接好的区域进行涂抹后就OK了。
18、在费尽千幸万苦后,终于将图片涂抹成功了,效果图如下。再次点击小眼睛,然后我们就看到黑色背景的效果了。然后点击√进行确定保存,手别抖,不然你要重做哟!不信可以试一试,哈哈。5555……
19、处理完后,我们再次回到了查看修改内容界面,这里我们就不点击中间的画笔了,而是点击第一个编辑工具,相当于对文字图片重新进行编辑,这个功能非常不错,非常省心。
20、回到文字图层工具后大家都应该会了吧?点击修改文字颜色工具,然后选择白色,点击√确定后就得到了以白色为背景的图片啦!
21、白色效果图如下:
红色效果图如下:
暖黄色效果图如下:
然后直接进行保存即可。(注意,使用导出,最大画质进行保存,直接选择保存会降一点画质,虽然看不出来,但是确实会降)
手机处理稍微要求高一点的效果时就非常吃力,虽然有时候能勉强费尽心思处理出来,但是效果始终有限。建议有电脑的朋友还是安装一个PS软件,效果不仅好,速度还很快。而且最主要的是PS的工具很多都是snapseed工具相通的,至少是原理都差不多,所以如果会snapseed软件的朋友使用PS上手会很快的。(欢迎点击头像加关注,然后私信回复:PS2022 即可获得2022版PS软件,附带免费安装教程和破解包)
1、打开图片,然后复制一层图层保护原图。
2、点击左边工具栏第4个快速选择工具,快捷键:Shift+W,然后对图片人物进行框选,按住鼠标左键不松手,然后在人物轮廓进行拖动即可,如下图,人物边缘的蚂蚁线就是刚绘制的选区。由于人物的手和花融为一体了,而且花还挺好看,所以将花一起处理了。
3、然后点击左边工具栏倒数第2个快速蒙版工具,快捷键:Q,进入快速蒙版和退出都可以使用快捷键Q。如下图,进入快速蒙版后除了选区以外都变成了红色,这就非常类似snapseed里面的画笔图层小眼睛效果。但是这里可不是文字图层的数字100了,而是画笔以及画笔的不透明度和流量。用白色的画笔进行涂抹代表加选区,用黑色画笔涂抹代表进行减选区。
4、如下图,使用白色画笔在下图红色圈的地方进行涂抹,这是刚才使用快速选择工具没有处理好的区域,直接用变色画笔进行涂抹就好了,就将人物颈部下方没有选择的区域进行选择了。
5、然后对细节进行处理,如下图,头发丝涂抹出来的效果。回车键左边的中括号键可以对画笔大小进行快速调节,小的区域就用小画笔进行涂抹,大的就用大一点的画笔进行涂抹。按住Alt键滚动鼠标波轮可以放大缩小图片,按住空格键和鼠标左键不松手,可以对图片进行拖动进行不同区域调整。
6、如下图,红色圈住的区域为颜色值相差不大的区域,简单来说就是颜色很相近。这里我们就可以使用我们的魔棒工具,在刚才快速选择工具下方就是它了,同样按Shift+W都可以直接切换到魔棒工具。选择魔棒工具后,我们注意下最上方的容差值,容差值越大,使用魔棒工具选择的区域越多,因为就代表魔棒可以包容更多相似的颜色,调整好容差值后直接用鼠标对下图红色圈的地方,按住Alt键进行点击。(Alt:减选区、shift加选区)
7、如下图,魔棒工具处理后的效果图:很完美的将这些空白区域选择出来了。
8、处理完细节后,我们的人物及部分花选区就做好了,然后以选区为对象进行复制一个新的图层。快捷键:Ctrl+J,然后在将下方原图和复制的图层的小眼睛点灭,只留刚才复制的图层小眼睛,如下图,就能清晰的看到我们制作的选区了。
9、然后点击图层工具下从右至左第4个调整工具,选择第一个纯色工具,点开纯色工具后进行确定,这就很像我们的文字纯黑色图层了。
10、不过这就不需要我们再次精细涂抹了,直接将我们刚才以选区复制的图层拖拽到最上面,然后就显示黑色背景的效果啦!
11、然后我们再次点击纯色编辑图层,点击色条选择我们需要的颜色就可以啦,比如先选择个红色效果。
12、然后进行保存即可,红色效果图如下:
浅黄效果:
浅蓝效果:
用手机处理比较慢、效果不是很理想,但是比较方便,在涂抹过程中要有耐心去涂抹,不要慌,不要急,不然很容易从新来过。使用PS处理就速度精准多了,但是需要一点基础的PS知识,不过相信看我的步骤就算是新手也应该能完成了。
零基础的朋友可以点击头像关注我,然后私信回复:PS入门教程 即可获得零基础全套从入门到精通免费PS视频教程。
·
如何用snapseed将照片背景调成黑色、白色?
Snapseed功能非常强大,虽然没有选区工作,但还是可以实现的。先展示下效果图:
我来为大家分享一下,具体怎么完成。
一、把图片变白:
1、用Snapseed打开一张背景不是纯黑活纯白的图片,如下图:
2、点击页面下方中间的“工具”,选择倒数第三行的倒数第一个“黑白”。
3、选择“明亮”,把亮度调到最高,也就是+100,点击右下角对号,如下图:
4、再点击“工具”,选择第一个“调整图片”,把亮度调到最大,+100,整张图都白了,点右下角对号,如下图:
二、把白色背景留下,把人调出来:
1、点击右上角三个图标的第一个,返回按钮,选择“查看修改内容”如下图:
2、点击右下角“黑白”后,再选择中间的画笔工具,如下图:
3、上步之后,出现下图,中间黑白的数值调为“100”后,在人像抹,两个手指按住图,向两个放下拖拽可放大图片,放大可精细调节,如下图:
4、涂抹完点击左下角反选,,点击右下角对号。
5、点击调整图片,选择中间画笔,调整图片的数值,调为100,还是涂抹人像后反选,点击对号,调整完毕。
上述所有步骤一样,只是把黑白亮度中的+100,变成-100,调整图片中的亮度调节,变成-100。就可以完美实现。哪里找不到的,可以给我留言。
如果解决了您的问题,欢迎点赞鼓励! 最后,
欢迎点击头像关注,小米视觉。
关注、点赞、且留言:小米视觉,可送您精选摄影类书籍10余本。等你呦~
·
如果我们发现用手机拍的照片,背景杂乱,不够简洁,导致主体不够突出。那么常用的后期方式是模糊背景、将背景变成黑色或者白色、或者将背景变成灰色。尤其是在拍摄花卉时,将背景变成黑色最常见。
今天我们运用手机处理软件Snapseed 2.0版本,将背景更换为黑色、白色。
运用Snapseed更换黑色、白色的步骤:
1、启动snapseed软件,打开照片(案例为月季花照片)→点击“工具”→选择“曲线”工具。
2、选择软件默认的“RGB”通道→用手指点击右上角的“白点”,变成蓝色以后,用手指按住往下拉,至右下角,图像变成黑色→然后点“√”确认。
■注意:如果要将背景换成白色,在这个步骤,就将左边的“白点”向左上角拉至顶部,画面变成白色,其他的步骤相同。
3、点击右上角的“返回图层”→再点击“查看修改内容”→点击“曲线”图层,选择“画笔”工具。
4、将“曲线”的参数设置为100,然后对花朵的照片背景进行涂抹,擦出黑色(白色)背景,在涂抹细节处,一定要放大照片至最大(用拇指和食指由内向外同时滑动),效果满意后点“√”确认。
■注意:如果不小心将花朵进行了涂抹,只要将“曲线”的参数设置为0,将误擦出的部分进行涂抹,即可还原效果。
5、点击左上角的返回按钮,回到主界面→点击“工具”→选择“调整图片”工具,对“饱和度”、“对比度”进行适当调整,效果合适,点“√”确认。
6、点击“工具”→选择“突出细节”工具,对“结构”、“锐化”进行适当调整,效果合适,点“√”确认。
7、最后,点击“导出”按钮,系统将更换好背景的图片,自动保存在手机上。
以上就是运用手机软件Snapseed将照片,更换成白色、黑色背景的全部步骤,案例的参数只做参考,在自己操作时,一定要根据照片的实际情况而定。
脑摄狼图世界,爱好摄影,擅长后期处理,敬请关注。
·
这个比较简单,可以利用Snapseed里面的“晕影”和“局部”两个工具进行调节。
下面为大家分享一下具体的步骤:
这次就是通过Snapseed将背景压黑,突出主题的花。
在晕影中可以用双指拖动缩放影响区域和范围。
晕影的中心就放在主体的中心。
然后调整外部亮度把外侧压黑:
然后可以再调整内部亮度使中心更亮一点。
在局部工具中点击下方的“+”,然后在画面中需要压暗的地方点击,可以看到添加了一个“亮”的图标:
然后拖动上方的亮度数值压暗,就可以对添加了锚点的地方进行压暗。
可以多添加几个锚点来压暗背景,同时双指缩放可以调整每个锚点的影响范围:
这样以来就把画面的背景变黑了:
要把背景变白步骤和之前一样,只是把亮度提高即可:
晕影
局部
以上就是为大家分享的如何通过Snapseed将画面的背景变黑和变白的步骤。
如果对您有帮助就点个赞吧~

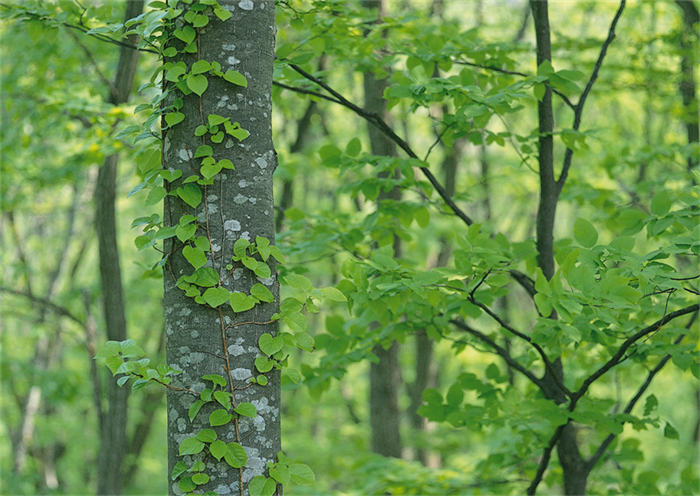

未经允许不得转载:婚纱_礼服_秀禾_旗袍_婚纱礼服-杰瑞婚嫁网 > 如何用snapseed将照片背景调成黑色、白色?使用snapseed想把照片变为主体为彩色,背景为黑白
 如何用snapseed将照片背景调成黑色、白色?使用snapseed想把照片变为主体为彩色,背景为黑白
如何用snapseed将照片背景调成黑色、白色?使用snapseed想把照片变为主体为彩色,背景为黑白 金泰勇前妻和李承焕前妻是一个人吗她们都叫蔡琳?金泰勇第一任妻子蔡琳
金泰勇前妻和李承焕前妻是一个人吗她们都叫蔡琳?金泰勇第一任妻子蔡琳 买华硕笔记本自带送了我3个光盘,就是不知道都是些什么,谁知道那3个光盘都是干什么的,我这谢谢他了?
买华硕笔记本自带送了我3个光盘,就是不知道都是些什么,谁知道那3个光盘都是干什么的,我这谢谢他了? 何炅的爱人?
何炅的爱人?















热门信息
阅读 (538)
1 做出来的婚纱照划痕怎么修复?阅读 (129)
2 前女友结婚了还可以微信联系吗?阅读 (109)
3 亚麻连衣裙优缺点?亚麻连衣裙优缺点有哪些阅读 (94)
4 雪纺布什么价格?雪纺纱的价格阅读 (75)
5 盘锦宝来北燃被华润收购了吗?