PS常见的抠图方法有哪些?
PS常见的抠图方法有哪些,简介一下PS常见常用的抠图方法,分PS抠图和PS插件抠图两个方面来说。以PS CC 2022版为例。
1,抠图工具。
抠图工具也就是PS的选取工具,包括规则形,不规则形套索,磁性套索,魔术棒,快速选取等等,属基础类的抠图操作。
2,色彩范围抠图,选取相同或近似的色彩。
3,焦点区域抠图,自动选取画面中焦点部分。
4,主体抠图,自动选取画面中主体部分。
5,选择并遮住,功能强大的PS抠图工具,适合复杂抠图。
6,PS通道抠图,主要利用色彩通道或ALPHA通道来完成。
原图:
抠图换背景:
复制通道转换选区:
具体详细步骤可以参见紫枫头条号里教程:
利用PS通道抠透明玻璃杯操作实例「通道详解系列教程 第六节」
二,PS插件抠图。
1,PS顶级抠图插件:Topaz ReMask 5 。
2,Vertus Fluid Mask 3 PS抠图滤镜。
以上插件免费赠送,只要关注后本文回复评论,在头条私信里写上插件名就给下载链接。
专注于摄影及摄影后期教学二十余年 简单清晰 讲透原理 突出可操作性 !
已发布大量系列教程 软件 素材 滤镜 插件等粉丝福利!关注即免费赠送!
现在PS新版 CC2022,功能相当的强大了,抠图也不例外,很多人也回答了问题,每一个的方法也不一样,但最终就是把图片抠图片,今天 我也为介绍PS CC2022自带的抠图功能---焦点区域

在PS中打开图片,
点焦点区域
调整参数
使用画笔+,把人物的部分加进来,并打勾 ,柔化边缘,点选择并遮住。
使用画笔调整边缘
确定 ,并羽化1
CTRL+J,复制图层
新建背景图层,并填充颜色
最后的效果:
如何利用PS后期的“通道”实现抠图
玩摄影,当然离不开抠图,很多摄影爱好者对这方面都特别感兴趣,用到最多的地方也就是风光和人像拍摄,比如辛辛苦苦去到一处摄影圣地,却因为天气原因拍不到好的作品,那我们拍还是不拍,答案显而易见,当然是拍,后续便可以进行PS后期处理,更换天空,得到一张还不错的作品;人像也是如此,有时候想拥有孙悟空十万八千里的本领,不出门就想到世界各地旅行,要是掌握了抠图大发,也能轻松搞定,多的不说,来看看实际操作教程:
今天为大家讲的方法就是如何利用PS后期的“通道”实现扣图,主要以“人物抠图”为例,因为我们是要换背景的,所以在前期拍摄就要注意人物背景的干净、整洁,同时背景要与人像拉开较大的反差,这样才便于后期的操作。
第一步:打开电脑PS软件,载入需要更换背景的图像,进入通道面板。
就会看到RGB、红、绿、蓝四个通道,我们要选择人物的头发与背景相差最大的通道,可以点击各个通道试一遍,最终确定蓝通道的反差是最大的,同时我们不能直接在通道上去改变图像,所以要将蓝通道拷贝,选中拷贝的通道图层,点击图像、调整、反向,为什么要做反向呢,因为在通道内白色就是选区,纯白就是100%的选区,大家可以看出图像中有很多地方不是纯白,所以我们就要想方设法去改变它。
点击图像、调整、色阶命令,选择黑场,点击背景,使背景更黑;
用同样的方法,点击图像、调整、色阶,选择白场,点击人物偏黑的地方,但不要点击最黑的地方,适当就好,最主要的是边缘效果处理好就行。
在选择加深工具,选中阴影,曝光度为50%,涂抹背景还不够干净,不够黑的地方;在选择减淡工具,选择高光,曝光度为50%,涂抹人物边缘还不够白的地方,加深和减淡的处理主要是针对边缘。
也可放大或缩小处理细节。
将边缘处理好后,选择画笔工具,调整为白色画笔,不透明度为100%,将人物中的黑色全部涂抹为白色。
而后载入选区,点击RGB通道,点击图层,将选区拷贝,快捷键为ctri+j,抠出来我们想要的图像,在任意换想要的背景。
选中原图,关闭小眼睛,可以看到被扣出的图像,点击调色工具,选中纯色。
在选中所扣出的人像图层,点击图像,修边,去除白边,最后拼合图像,完成整个抠图流程。学会了吧!学会就赶紧动手试一试吧!
好了,本期的推荐就到这里,大家要是用任何疑问或者想要了解的问题可以随时在后台留言,小编看到了会第一时间答复大家哦!要是感觉内容还不错话记得点赞、分享+评论,更多精彩推荐敬请关注<摄影的秘密>,让我们一同去探寻生活中不一样的美。
问如何抠图的小伙伴大多数是处于Photoshop入门阶段,甚至是工作或生活临时需要修图而临时抱佛脚操作一把。所以,针对小白属性,阿水在这里由浅入深讲解一下抠图的几种常见操作。
?
步骤1:先复制一层图层,关闭原图层前面的小眼睛进行隐藏。鼠标选择“快速选择”工具,对白色背景进行点击,软件自动识别出颜色与身体区别大的背景出来,此时可以看到人物身体边缘和外框边缘出现了蚂蚁线,此时说明白色背景已经给选上并建立了选区。?
步骤1:选择“钢笔工具”,对身体边缘进行点击,勾勒出轮廓区域。在有弧度的地方可以鼠标左键不放,可以拉出弧线覆盖在身体边缘上,勾勒出整个身体,最后一点与第一个勾勒点重合。?
步骤1:我们将图片导入到Photoshop中,并复制一层。
今天给大家分享了三种抠图的方法,分别是针对不同的图片介绍了相对应的操作。另外,抠图的方法不止局限在这几种操作,但作为一个PS小白可以先从这几种基础的操作学习并实际操练。希望上面的教程对你有帮助。
好了,今天就到这里。我是阿水,一个会PS的好男人!
一、清晰轮廓 适用方法:魔棒、快速选区、钢笔工具等
清晰轮廓的抠图一般都比较简单,一个魔棒工具或者快速选区就能搞定,但是如果你对图片质量要求比较高,或者要出大图建议选择钢笔工具,钢笔工具抠图边缘比较平滑,而快速选区抠图会出现锯齿。这里介绍一下快速选区和钢笔工具。
a.快速选区:快捷键是W,打开一张图片,复制一层,选择快速选区工具,然后用滑鼠在背景中点击涂抹,如果选的多了可以按住alt键点击不需要选择的地方。然后按delete就会删除背景。
b.钢笔工具:快捷键是P,打开图片,复制一层,然后在要抠取的图像的周围进行点击,最后当游标出现小圆圈时点击以绘制封闭区域。然后按Ctrl+enter键将路径转为选区。
二、复杂轮廓 适用方法:通道抠图
通道抠图分为四个步骤:挑选通道、复制通道、调节色阶、载入选区。
打开图像,复制一层,观察RGB通道,哪个通道对比明显就选哪个通道,这张图片蓝通道对比大,所以选择蓝通道复制一层。
Ctrl+L色阶加大对比。
用黑色画笔涂抹不需要选择的地方,白色画笔涂抹需要选择的地方。或者直接反选
按住Ctrl键,滑鼠点击复制的蓝通道,载入选区。由于通道中选区是白色区域,所以需要反相(Ctrl+Shift+I)才能选中图像。回到图层中Ctrl+J可将选取的图像复制出来,方便观察我们在该图层下面新建一个白色图层。

ps抠图方法非常多,每种都有各自的优势,下面我们列举几种常用的来分析下。
一、魔术棒和快速选择抠图
魔术棒和快速选择工具的特性是能对颜色相近、亮度相近的色块进行选择。可以设置容差(即色彩区别)和是否连续选择来快速达到选择的目的,此种方法选择快速,但是精度不高,非常适合从背景比较纯净的画面中选出主体,一般像证件照之类的基本都用此方法抠图。
二、磁性套索抠图
磁性套索也是利用色彩和明度相近的原理进行套取,其实和魔术棒有些类似,但是磁性套索工具不像魔术棒是纯自动,因此可控性会高很多,而且速度也是比较快,我用此方法抠图还比较多,感觉是比较实用的一个工具。
三、钢笔抠图
钢笔是利用锚点和控制柄来准备绘制路径,利用钢笔抠图可以准备描绘出主体的边缘,然后转换为选区达到抠图的目的。钢笔对新手来说难度比较大,绘制路径需要熟练掌握好控制柄的方向才能达到快速绘制的目的,总体来说钢笔算是比较麻烦的抠图工具,但是钢笔抠图有个最大的优势,是不会像其他抠图工具那样受背景的影响,所以比较适合从比较复杂的背景或者背景和目标比较一直的画面中抠图。
四、通道抠图
相信很多人都听说过通道抠图,但是不知道如何准确利用。通道抠图原理理解起来比较复杂,需要花费大量的篇幅进行讲解,可以自行到网上查相关视频。这里主要说说通道抠图适合的图片。比较适合拥有大量细节但是目标和背景又容易区别出来的图片,比如棚拍出现的头发丝等。
五、色彩范围抠图
色彩范围其实和通道抠图有些类似,原理都差不多,但是色彩范围分出了更多的通道选择,因此筛选更细致一些,但是不能像通道抠图那样进行细致加工,因此精确到不如通道高。
以上是几种常用的抠图方法,只讲了些适合的方向,要想具体了解透需要多看看相关教程。我是人像摄影师菜菜,新手摄影师可以关注我,回复“摄影”领取一份实用的教程,有不明白的也可以给我留言。
你好!我是图立方,专注PS技巧及使用。以下回答纯属个人操作习惯,欢迎大家评论!谢谢
ps抠图有很多种方法,有通道抠图、快速选择工具、魔棒工具、色彩范围等都能抠图;每一种图片内容,抠图方式不一样,能做到快速有效且完美的出是最好的方法:
针对你所问的和提供的图片个人觉得最快速的方法:
1.首先打开Ps将图片拖入到软件中,可以先把图片复制图层(快捷键Ctrl+J),
2.色介把新建图层加深分明。
3.用快速选取工具,大概选择主体部分范围。
4.点击选择并遮住后,进入属性,选择边缘检测-半径,调整到合适的范围值即可(如下图对比), 输出设置:选择新建带有图层蒙版图层-点击确定。
5.把蒙版拖到原图复制的图层即可,完成以下是扣好的效果图!
个人操作习惯解答,抠图方法快速且自然,此方法关键点在于:选择边缘检测-半径的调整,为了教程解答可能没细调望海涵,但方法确实比较容易上手,此有更好的抠图方式也欢迎评论交流。
您好,关于您提出的“PS中该怎么使用抠图?”这一问题,其实在PS中有多种操作方法,下面我来详细给您解答一下~
魔棒工具抠图是比较传统的一种方法,对于颜色或者亮度有明显区分度的物体可以使用魔棒。比如下图,在白色底中要抠出红色的圆形,就很适合使用魔棒工具。
我们直接点击想抠出的区域就可以了,一般容差会设置8/16/32这样的数值,要根据不同的画面进行判断。
快速选择工具对于我们边缘轮廓比较分明的物体抠图是非常方便的,比如建筑物。
操作方法非常简单,我们选择了快速选择工具之后,对想抠出的地方进行涂抹就可以,还可以根据区域调整画笔的大小,同时调整+和-画笔来增加和删除区域。
这个功能是更加高阶的抠图方式了,在较新的PS版本中优化的比较好,能够快速的让我们抠出动物的毛发,人物的头发。比如证件照换底色使用这个方法就很容易做到。
以上就是我的一点回答,希望对您有帮助
也欢迎您关注我,为我的答案点赞~
这个版本的最大亮点,就是强化了抠图的便捷性,精准性。在“快速选择工具”里面,增加了一个“选择主体”的选项。
如何应用这个选项呢?飞侠通过一个案例来和大家说明。
我用PS打开二张图片,一张教堂和车轨的图片,一张是极光的图片。
适马SDQ,ISO100,F11,曝光6秒。
尼康D800,ISO1000,F4,10秒。
我打算把教堂和山,车轨道路等扣出来,然后把主体放到极光素材中。
在教堂和车轨的图片中,我直接选在“选择主体”,大家可以看到,PS识别出了教堂的主体,特别是十字架部分,选区非常精准。而这部分,是之前选区中最容易出现破绽的地方。
在PS智能选区的基础上,我用“快速选择工具”继续添加选区,把山峦和地面等都选上。而这种操作,2秒钟就可以实现。
剩下的工作就很容易了,用移动工具,把选区内容移动到极光素材中。
我们再看一下细节部分,还是很棒的。
再配合“选择并遮罩”工具,就绝对完美了!这方面的内容,我们以后分享。
稍加调整,平衡一下二张图片的曝光和色彩,最终作品完成。
咋样?方便不?快捷不?
Photoshop CC2022“选择主体”的出现,让我们的创意摄影更加乐趣多多。
未经允许不得转载:婚纱_礼服_秀禾_旗袍_婚纱礼服-顺长婚嫁网 > 怎么用ps抠图?
 怎么用ps抠图?
怎么用ps抠图? 青岛哪些地方适合拍婚纱照?
青岛哪些地方适合拍婚纱照?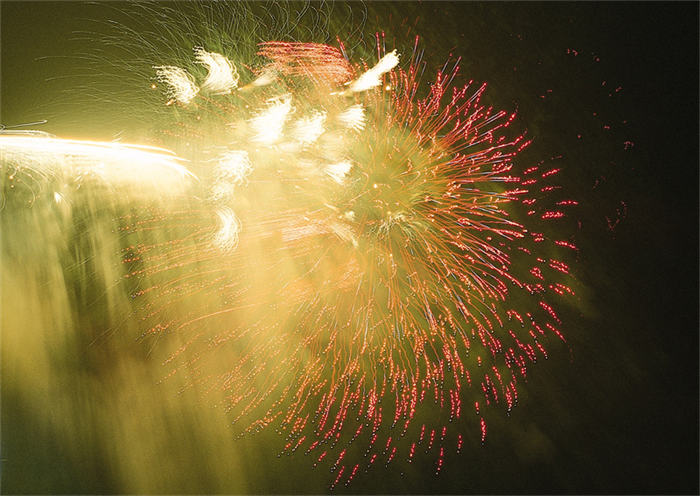 纪实风格婚纱照是什么意思?
纪实风格婚纱照是什么意思? 老婆孩子热炕头完整句?
老婆孩子热炕头完整句?















热门信息
阅读 (3)
1 谢娜出局会离开湖南台?风光不再,和张杰的婚姻还能稳定吗?阅读 (2)
2 婚纱照中新娘写真是什么时候拍的?阅读 (1)
3 与好友结婚前,所有人祝福我们,可一件婚纱却让我起疑心阅读 (1)
4 安徽阜阳有哪些明星?阅读 (1)
5 学摄影有前途吗?